How to Convert QuickTime MOV to MP4 on Windows/Mac
MOV is a popular video format that was originally developed by Apple and intended to support its QuickTime Movie Player. There are various advantages associated with MOV file format. However, it also has some compatibility issues. For example, you can’t play MOV videos on a lot of media players, smartphones and other portable devices. Luckily, there is a simple solution to solve this problem. All you have to do is converting MOV files to a more universal format like MP4. Today we’ll show you both web-based and desktop methods to effortlessly convert QuickTime MOV to MP4. Read on to check out.
Part 1. Web-based Solution: MOV to MP4 Online
There are many web-based platforms available to convert MOV files to MP4 online for free. Here we’d like to introduce MOV to MP4 Online. This handy online video converter tool specializes in converting QuickTime MOV into MP4 files. It is totally free to use, you don’t even have to register an account for it.
How to convert MOV to MP4 online:
- Click “CHOOSE FILE” to import your MOV file from computer, Google Drive, Dropbox, or URL.
- Wait for this MOV to MP4 Converter freeware to finish the uploading and converting process.
- After the conversion is done, click “Download” to save the converted MP4 file to your computer.

Part 2. Desktop Solution: Total Video Converter
If you prefer to install desktop software rather than online service, Total Video Converter is strongly recommended. It is a powerful software to convert MOV to MP4 on Mac and Windows PC. Using this program, you can enjoy lossless quality conversion at fast speed. Besides, this MOV to MP4 Video Converter provides many optional editing functions, such as trim, crop, rotate, apply effects, add watermark and subtitles, etc.
Read below to find out how to convert MOV to MP4 on Windows:
- Launch Total Video Converter and click “Add Media” to load the MOV files you want to convert.
- If necessary, you can click “Edit” and enter the editing window to trim, crop, or add watermark/subtitles to your video.
- Now in the right-side format tab, choose MP4 as output format and select your desired video resolution.
- After the above settings, click “Convert” or “Convert All” button to start converting MOV to MP4.
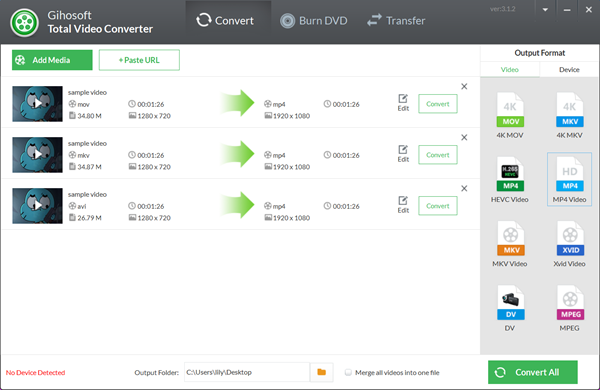
Compare Online and Desktop MOV to MP4 Converters
There’s no doubt that online video converter tools are really nice choice if you don’t want to install additional software or pay any charges. However, compared with professional desktop software, file size/formats limitation, slow conversion speed and privacy security are some common issues with online tools. If you are looking for options like unlimited file size, faster conversion speed, advanced editing features and high quality results, desktop software like Total Video Converter is obviously a greater option.
 Total Video Converter
Total Video Converter

