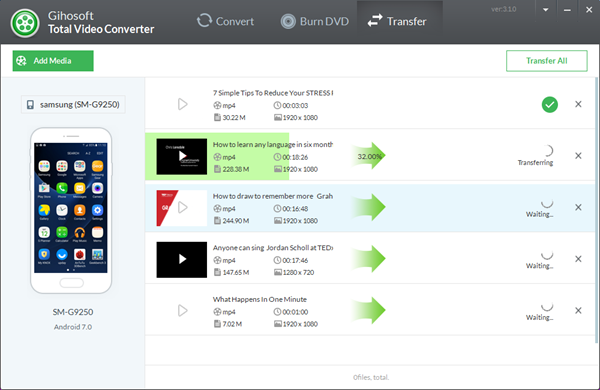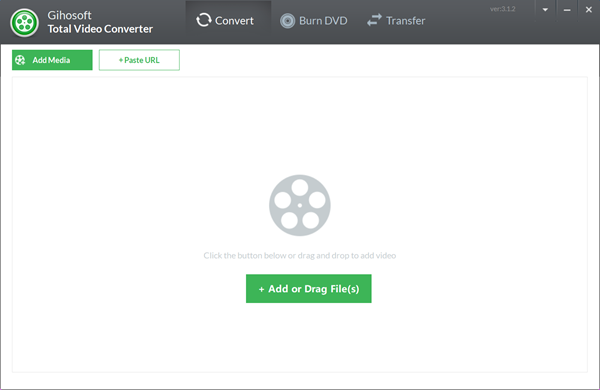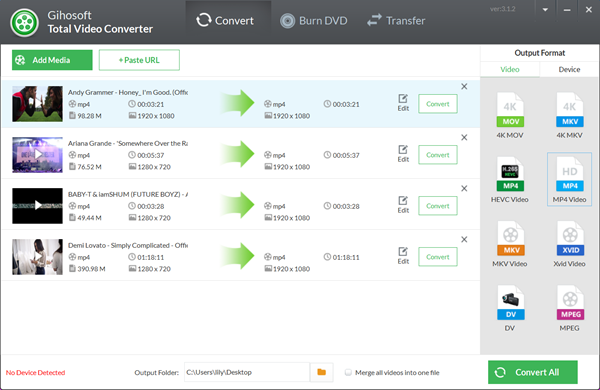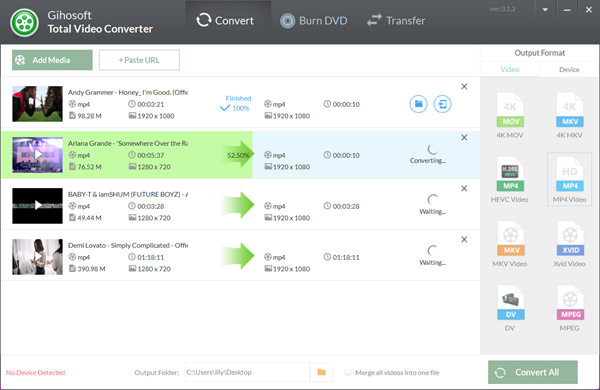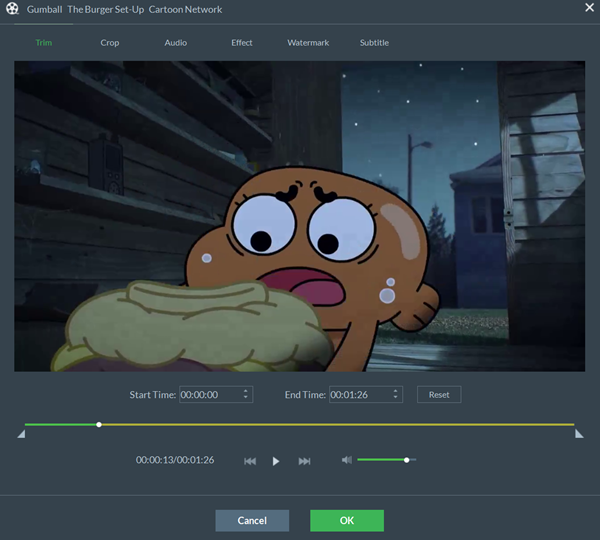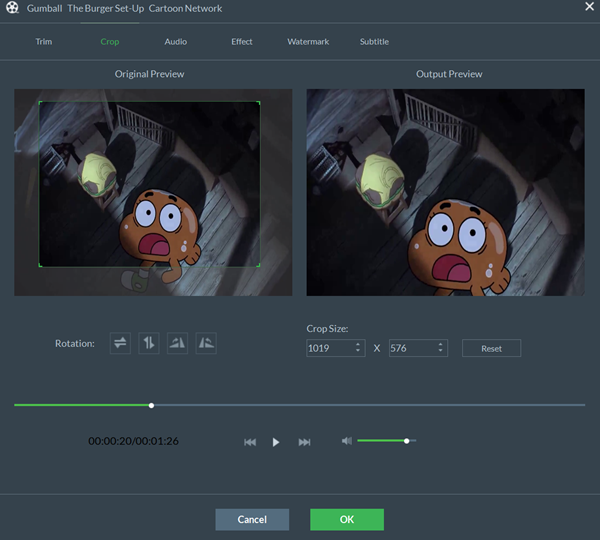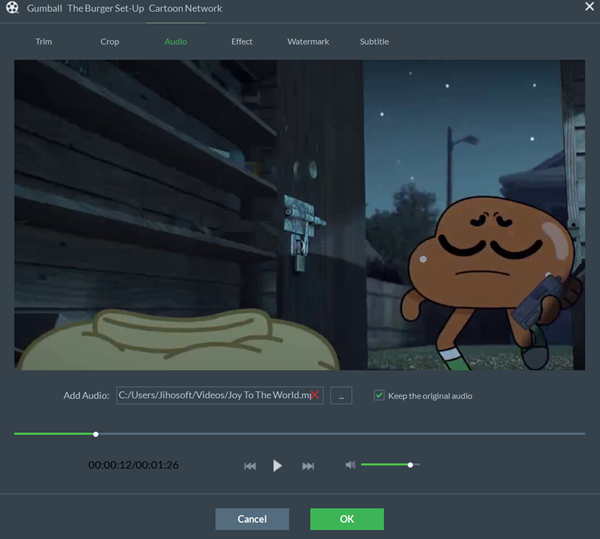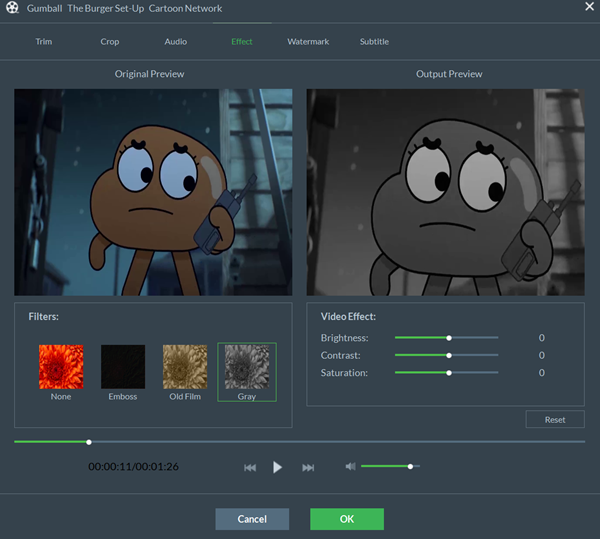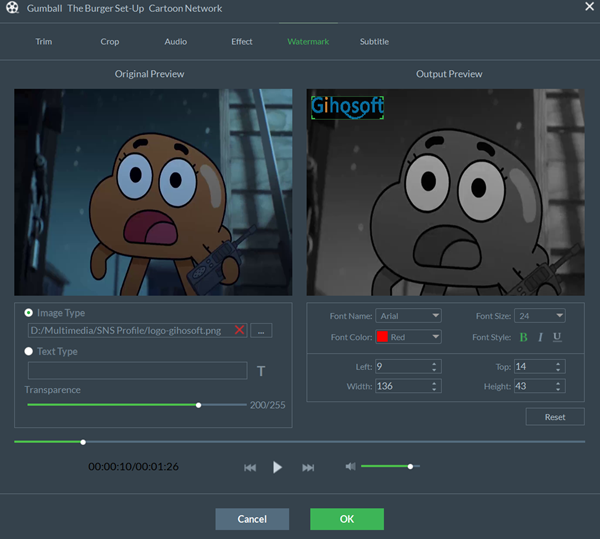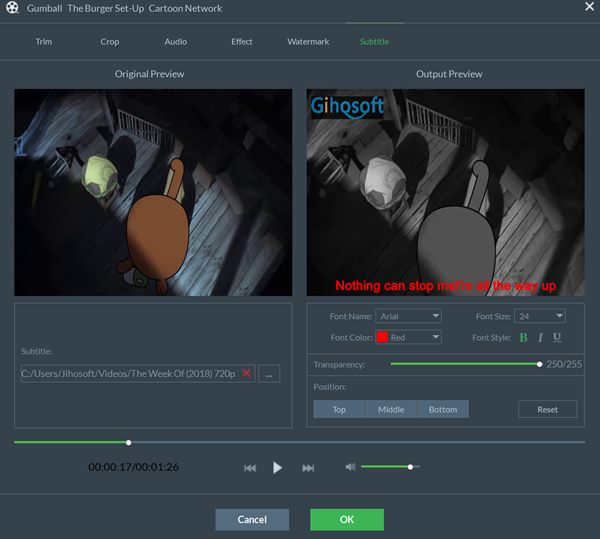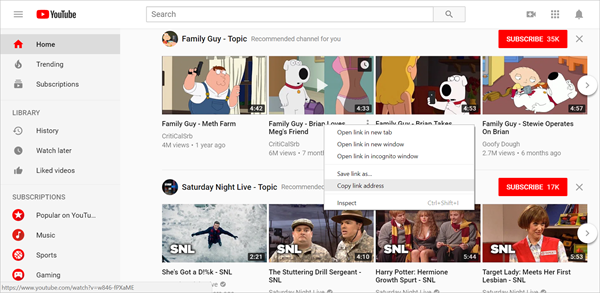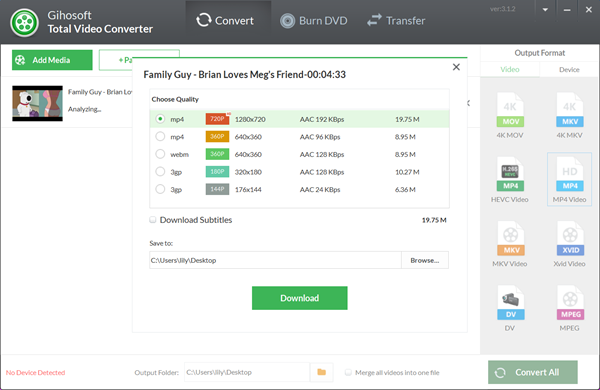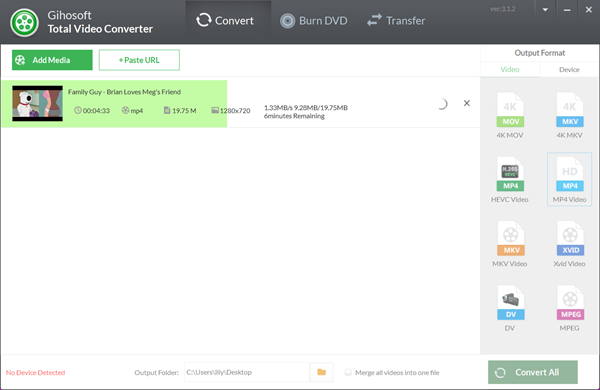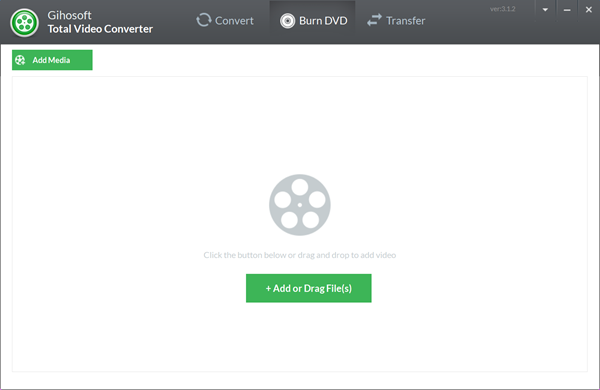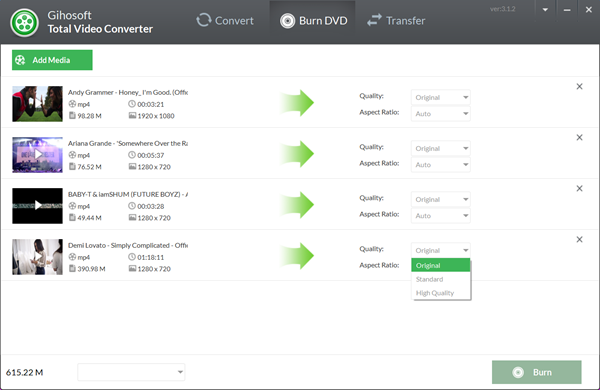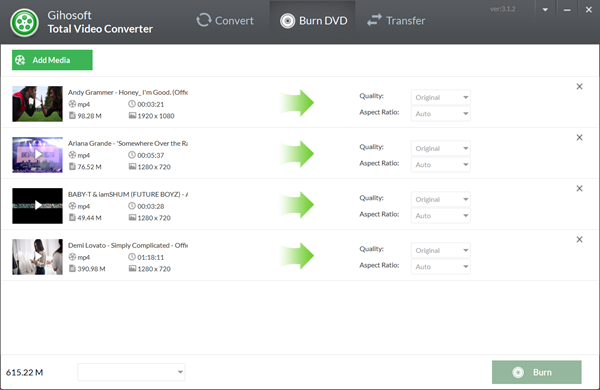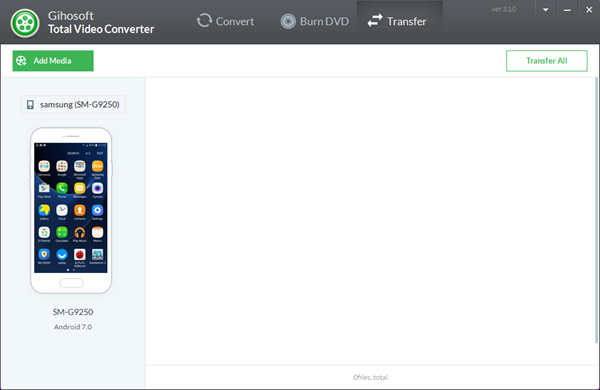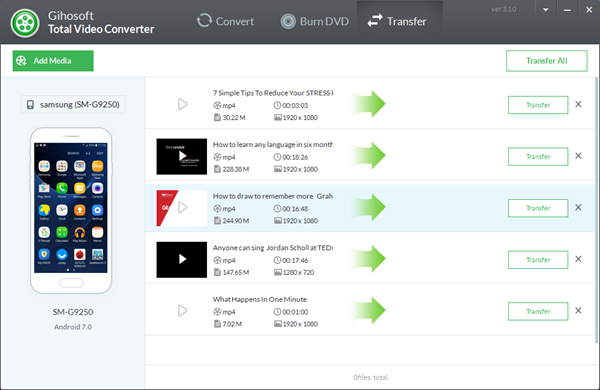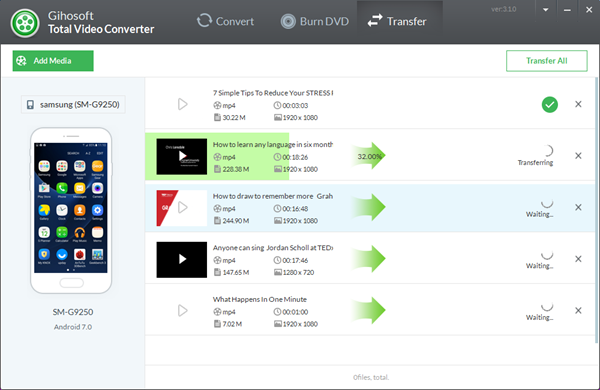How to Use Total Video Converter
Total Video Converter is the best video converting software that can convert video/audio to any format with very fast speed and high quality. To facilitate your use of this Video Format Converter, there are totally 5 parts available to get started: Convert, Edit, Download, Burn DVD and Transfer.
Part 1. Convert Video/Audio
Total Video Converter supports to convert videos to a wide range of formats, including MP4, MKV, MOV, AVI, WMV, etc.
- Step 1 Add Videos
- Run this video converter software on your computer, go to the “Convert” section and click the “Add Media” button to import the video files you want to convert.
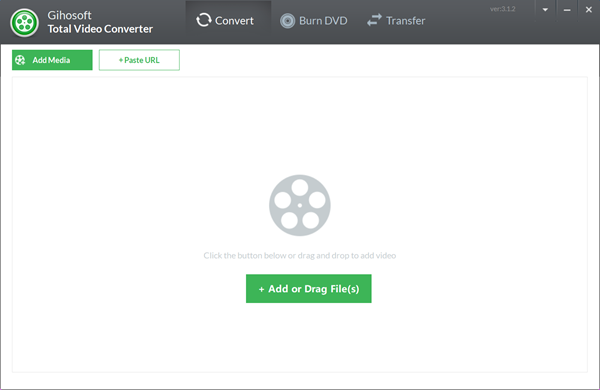
- Step 2 Choose Output Format
- A list of formats will appear on the right side. Here, you can choose the output format, for example MP4 or MOV, for your video files.
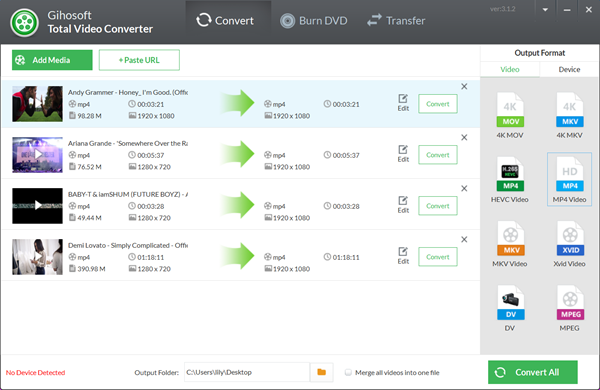
- Step 3 Convert Videos
- Click the “Convert All” button to start converting all video files. Or you can click the “Convert” button at the right of each video to convert the related videos one by one.
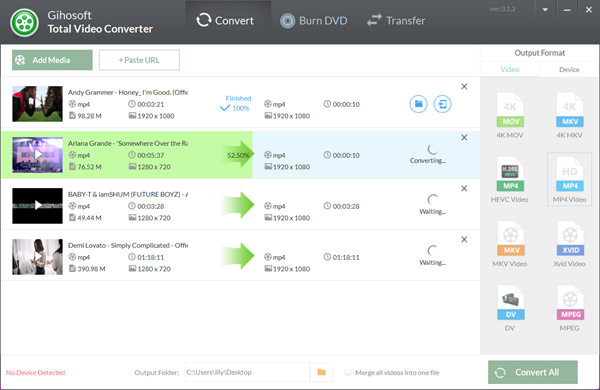
Part 2. Edit Videos
Total Video Converter has advanced editing features to help you make amazing home movies in minutes.
- 1 Trim Video - Remove Unwanted Parts
- To get stared, you need to add video files to the program first. Then click the “Edit” button to get the editing window. In the “Trim” tab, you can set the exact time you want to trim by moving the triangle icon on the time slider.
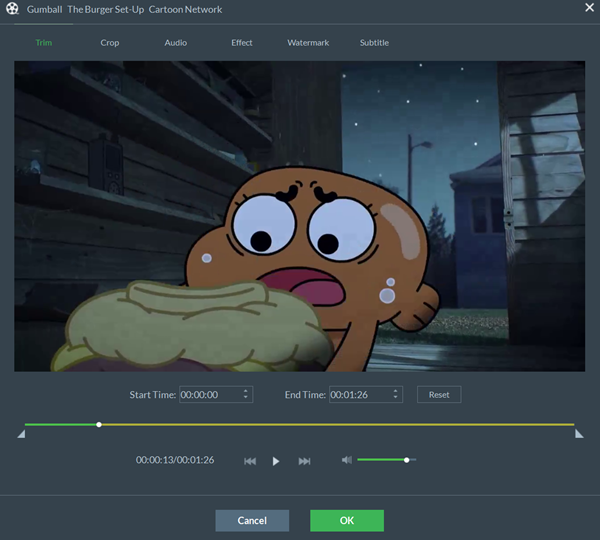
- 2 Crop Video - Perfect Video Size
- Click “Crop” to get the cropping window. You can simply drag the corner of the video frame to set the crop area size. And you can see the output preview simultaneously. Also you have 4 options to rotate your video.
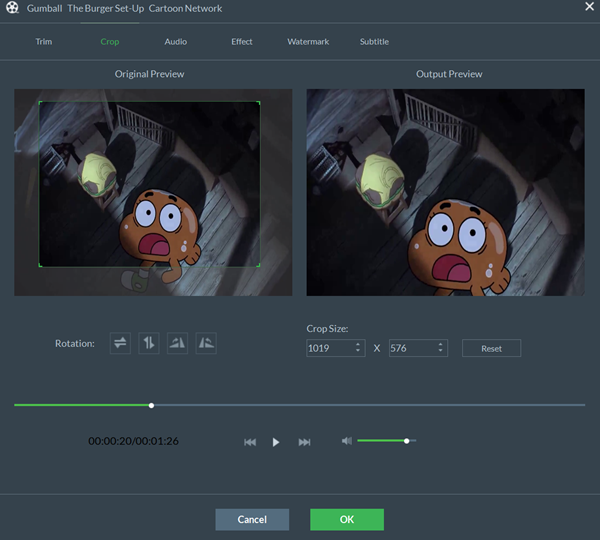
- 3 Add Background Music
- Click “Audio” in the top of the editing window. You can click the “...” button to load the audio track from your computer. And you can choose whether to keep the original audio or not.
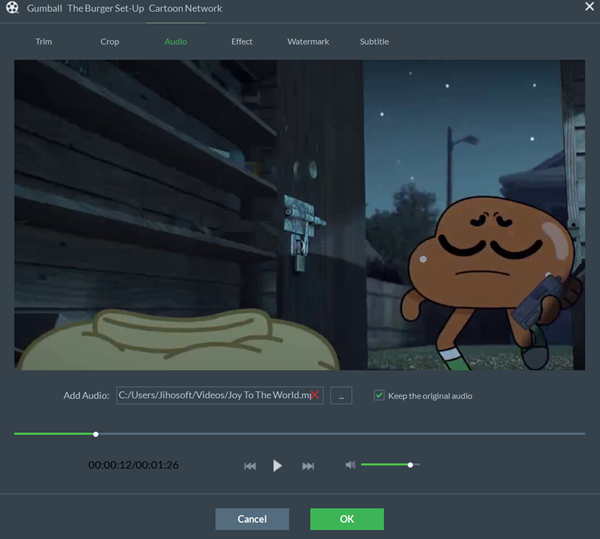
- 4 Apply Special Effects
- Click “Effect” to get the effect window. There are 3 widely-used filters for your selection, choose a favorite one to apply stunning video effect. Also, you can easily adjust the brightness, contrast and saturation settings.
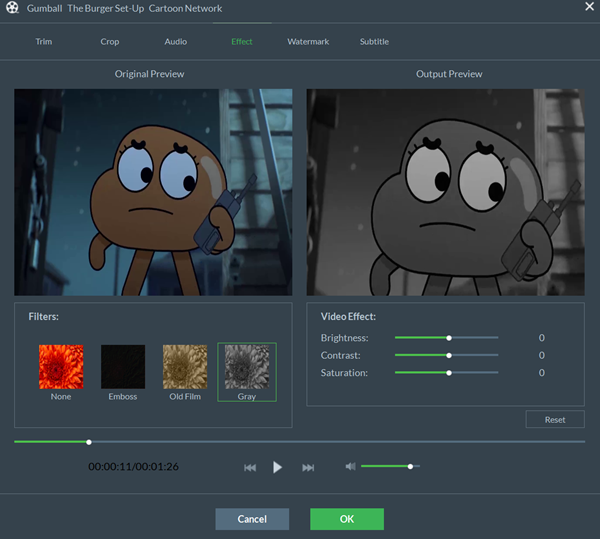
- 5 Add Image/Text Watermark
- Switch to the “Watermark” tab in the top. To add an image watermark, select “Image Type” and click “...” to select an image from computer and then drag it to the place as you require. To add a text watermark, select “Text Type” and enter the text to the blank.
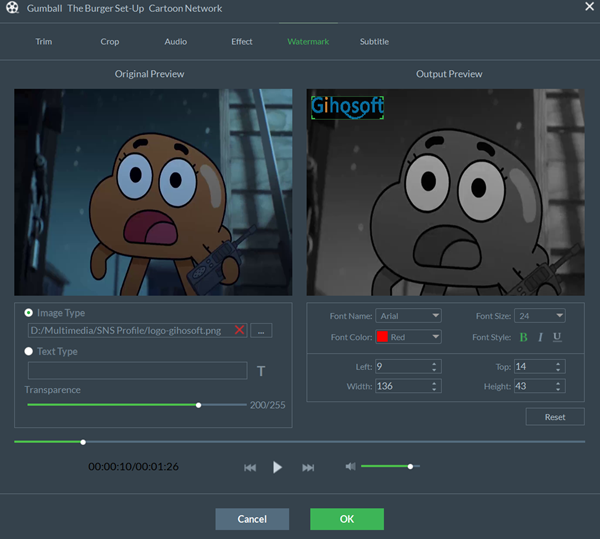
- 6 Add Subtitles to Video
- Click “Subtitle” in the top-right of the editing window. You can click “...” button to import subtitles from your computer. You’re allowed to adjust the font color, size, style, transparency and position for the subtitles.
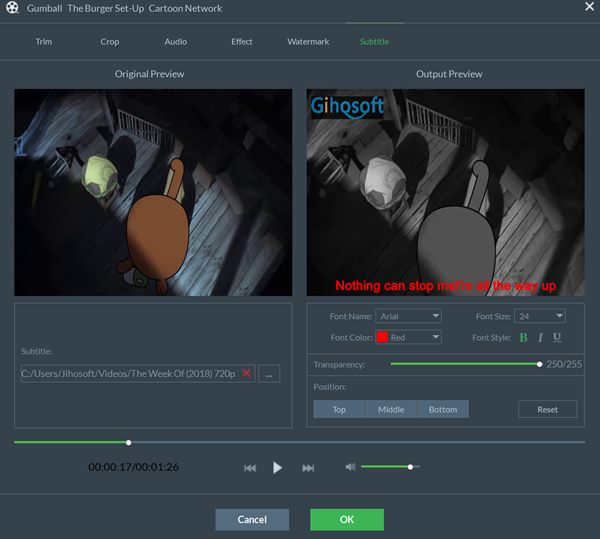
Part 3. Download Videos
Total Video Converter lets you download your favorite videos from YouTube, Facebook, Instagram, Twitter, etc.
- Step 1 Copy Video URL
- Go to YouTube, Facebook or other video sharing sites via your browser, find the video you want to download, then open it to copy its URL.
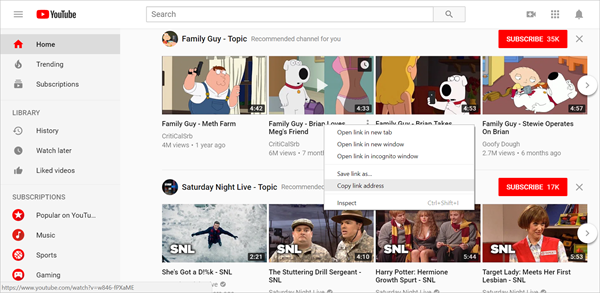
- Step 2 Paste URL to the Program
- Return to Total Video Converter, click “+Paste URL” and you’ll get a pop-up window to select the format and resolution for the downloaded video.
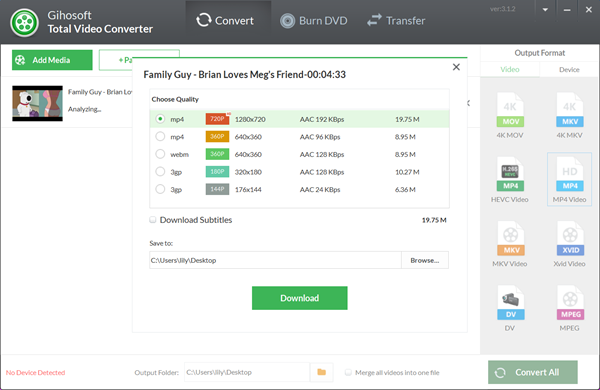
- Step 3 Download Online Video
- After that, click the “Download” button to start downloading. You can see the download speed and remaining time from the progress bar.
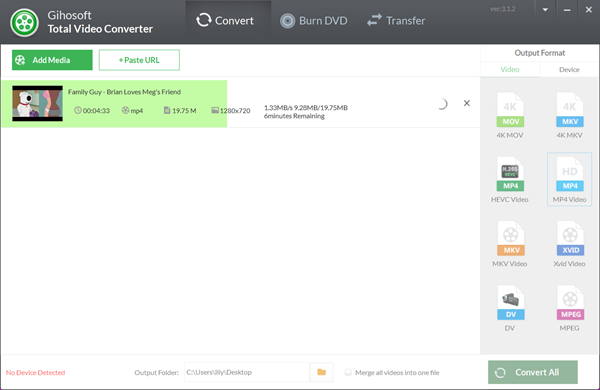
Part 4. Burn DVDs
Total Video Converter allows you to burn videos to blank DVD or Blue-ray disc for playback on any DVD player.
- Step 1 Load Videos
- Go to “Burn DVD” section and click the “Add Media” button to load your desired videos from computer. Or you can go to “Convert” section to find the converted video you find, right-click the mouse and select “Add to Burn”.
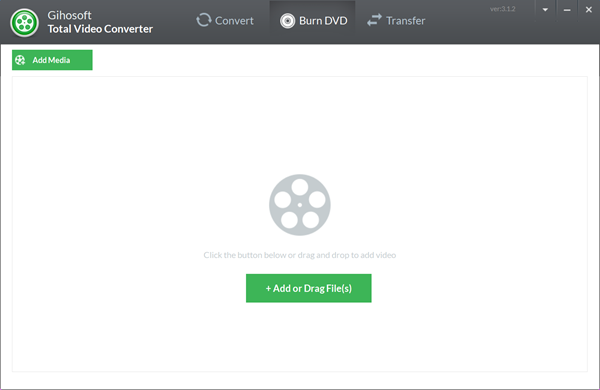
- Step 2 Adjust DVD Settings
- Now you can click the drop-down icon to select DVD quality and aspect ration, etc.
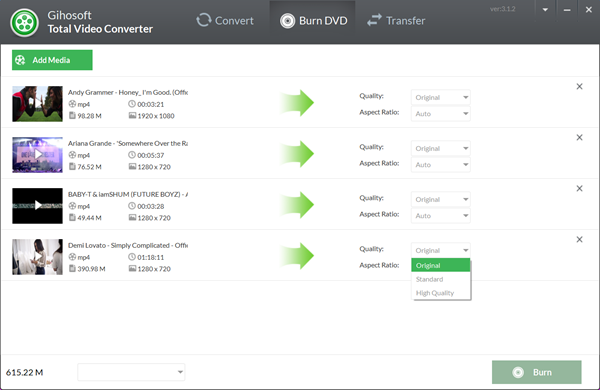
- Step 3 Convert Video to DVD
- After that, you can click the “Burn” button to start converting video to DVD folder or ISO file.
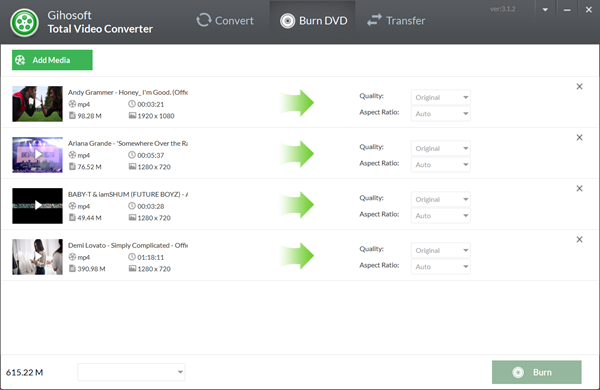
Part 5. Transfer Videos
Total Video Converter helps you transfer video and audio files from computer to your Android or iOS devices with ease.
- Step 1 Connect Android/iPhone to Computer
- Run Total Video Converter and click “Transfer” section in the top. Connect your Android or iOS device to the computer with USB cable.
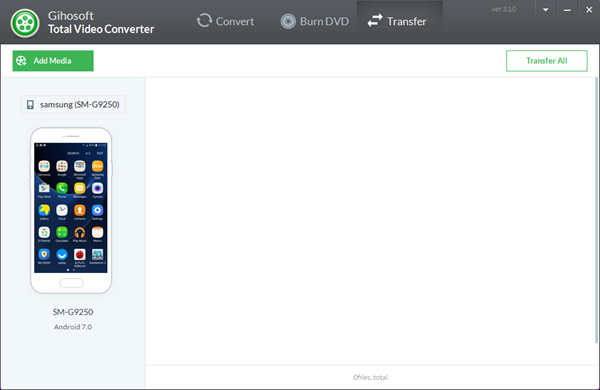
- Step 2 Locate the Video You Want to Transfer
- Under “Transfer” section, you can click “Add Media” to import the video from your computer. Or you can go to “Convert” section to find the converted video you want, then click the “Add to Transfer” icon.
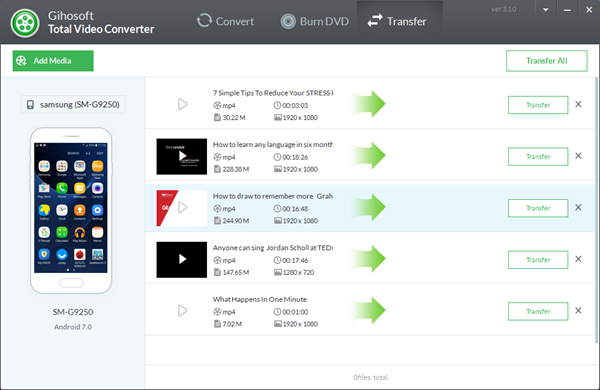
- Step 3 Transfer Video to Android or iPhone
- After that, you can click the “Transfer” button beside the video to start transferring, or click “Transfer All” button in the top right corner to transfer multiple videos at one time.